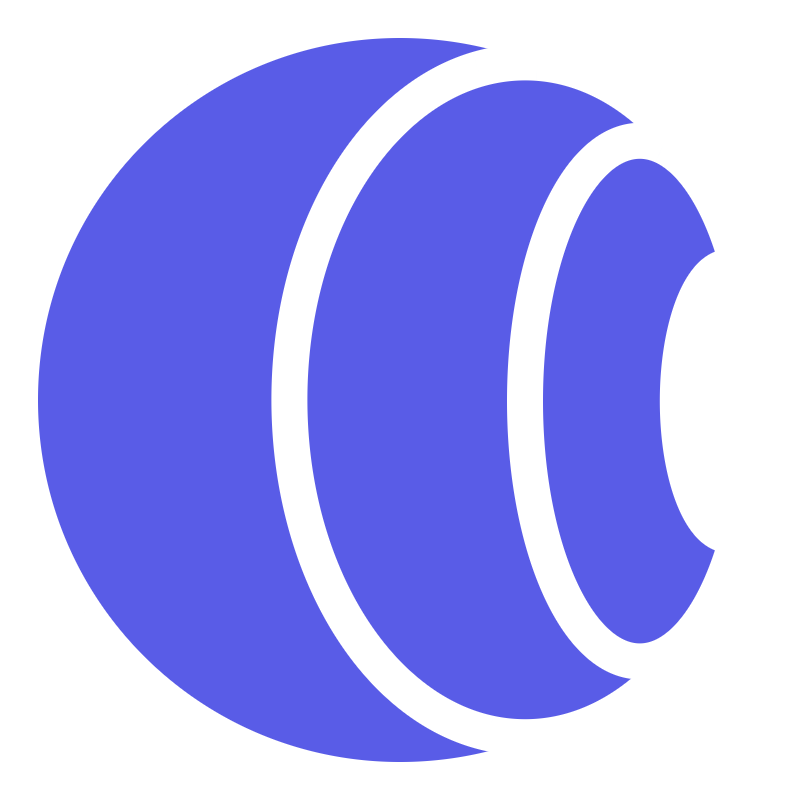Figma Plugin
Figma plugins run in a sandboxed environment with strict security restrictions. When you try to call the Corsfix proxy API (or any API) directly from a Figma plugin, you’ll encounter an error related to a “null origin”. To work around this limitation, we need to use what Figma calls a “non-null origin” iframes.
Setting Up a Non-null Origin Webpage
Section titled “Setting Up a Non-null Origin Webpage”Create a simple HTML (index.html) file that will be hosted on a web server. This page will use Corsfix to make the API request and then send the data back to your Figma plugin.
<!DOCTYPE html><html> <head> <title>Figma Plugin Data Fetcher</title> </head> <body> <script> // Use Corsfix to make the request fetch(`https://proxy.corsfix.com/?<TARGET_URL>`) .then((response) => response.json()) .then((data) => { // Send data back to the Figma plugin parent.postMessage( { pluginMessage: { type: "fetch-result", data }, pluginId: "*" }, "*" ); }) .catch((error) => { parent.postMessage( { pluginMessage: { type: "fetch-error", error: error.message }, pluginId: "*", }, "*" ); }); </script> </body></html>Host this file on a static website hosting service (like GitHub Pages, Netlify, Vercel, etc.), then add it to your application origin domains via the dashboard.
You can also work locally when developing your plugin, see the Development Environment section for more details.
Configuring Your Figma Plugin
Section titled “Configuring Your Figma Plugin”Manifest File Configuration
Section titled “Manifest File Configuration”Add your webpage domain to the allowed domains in your plugin’s manifest.json file:
{ "name": "Your Plugin Name", "id": "your-plugin-id", "api": "1.0.0", "main": "code.js", "editorType": ["figma"], "networkAccess": { "allowedDomains": ["https://your-webpage-domain.com"] }}Plugin Code
Section titled “Plugin Code”In your plugin’s main code, load the webpage and listen for messages:
// Show the UI with your hosted webpagefigma.showUI( '<script>window.location.href="https://your-webpage-domain.com/index.html";</script>');
// Listen for messages from the UIfigma.ui.onmessage = async (msg) => { if (msg.type === "fetch-result") { // Handle the successful response console.log("Data received:", msg.data);
// Do something with the data in your plugin // For example, create text nodes with the data: await figma.loadFontAsync({ family: "Inter", style: "Regular" }); const textNode = figma.createText(); textNode.characters = JSON.stringify(msg.data, null, 2); textNode.x = 100; textNode.y = 100; figma.currentPage.appendChild(textNode);
// Optional: close the plugin when done figma.closePlugin(); } else if (msg.type === "fetch-error") { // Handle errors console.error("Error fetching data:", msg.error); figma.notify(`Error: ${msg.error}`); }};Additional Information
Section titled “Additional Information”Hiding the UI
Section titled “Hiding the UI”If you don’t want users to see the UI frame, you can hide it when showing the UI:
figma.showUI( `<script>window.location.href="https://your-webpage-domain.com/index.html";</script>`, { visible: false, });Development Environment
Section titled “Development Environment”During development, Figma allows you to use localhost as an allowed domain. Add the local domain to your manifest:
{ "networkAccess": { "allowedDomains": ["https://your-webpage-domain.com"], "devAllowedDomains": ["http://localhost:5500"] }}This allows you to test your plugin with a locally hosted webpage before deployment, and you can utilize Corsfix’s free tier for local development. To serve your HTML file locally, you can use Visual Studio Code with the Live Server extension or any similar local development server. Just make sure to update the URL in your plugin code to point to your local server (e.g., http://localhost:5500/index.html).
Sample Repository
Section titled “Sample Repository”Check out our sample repository https://github.com/corsfix/corsfix-figma-plugin.
It provides example code showing how to implement the techniques described in this guide that you can adapt for your own Figma plugins.